Manuel utilisateur
Transfert de fichiers ENS Lyon est un service de transfert sécurisé de fichiers volumineux à disposition des utilisateurs de l'ENS.
Il offre un espace de stockage temporaire à destination des personnels ainsi qu'aux interlocuteurs de leur choix.
L'ensemble du service est accessible via une interface web.
Un utilisateur peut :
- effectuer un dépôt rapide de fichier à destination d'un ou plusieurs correspondants ;
- consulter ses fichiers déposés, les renvoyer à d'autres correspondants, les supprimer ;
- envoyer une invitation à un correspondant afin que celui-ci dépose un fichier dans son espace.
Connexion
La connexion au service se fait via le serveur centralisé d'authentification de l'ENS avec le compte personnel utilisateur à l'ENS.
Cliquer sur "Se connecter" : 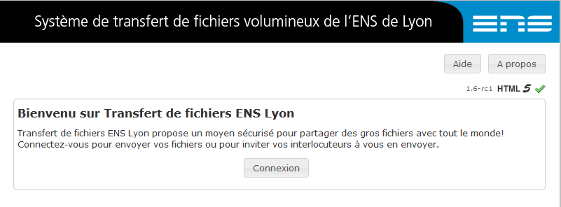
Se connecter avec son compte ENS : 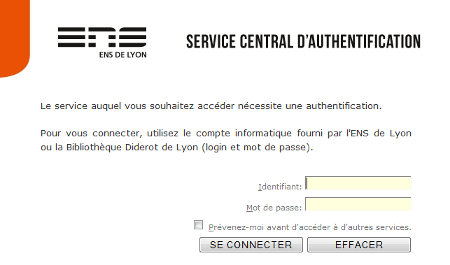
Écran d'accueil
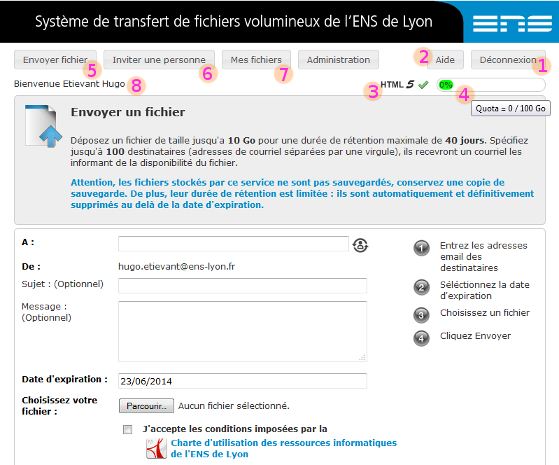
- Bouton “Déconnexion” : ferme la session ;
- Bouton “Aide” : informe des caractéristiques de la plateforme (limite taille fichiers...) et renvoie vers le pŕesent manuel utilisateur ;
- Mention “HTML 5” : signifie la compatibilité de votre navigateur pour le dépôt de fichiers de plus de 2 Go (gigaoctets) ;
- Quota utilisateur : espace total alloué pour le dépôt de fichier. Cette taille ne doit pas être dépassée. Une barre d'occupation s'affiche avec en pourcentage l'espace occupé réellement.“Envoyer fichier” : permet d'accéder à la page d'envoi de fichier à un ou des correspondants (page d'accueil après authentification) ;“Inviter une personne” : permet d'inviter des personnes (extérieures à l'ENS de Lyon) à déposer un fichier ;“Mes fichiers” : permet d'accéder à la liste de vos fichiers déposés.Rappel de votre identité ;
Envoyer un fichier
Pour envoyer un fichier à vos correspondants allez dans l'onglet “Envoyer fichier”.
Formulaire de dépôt
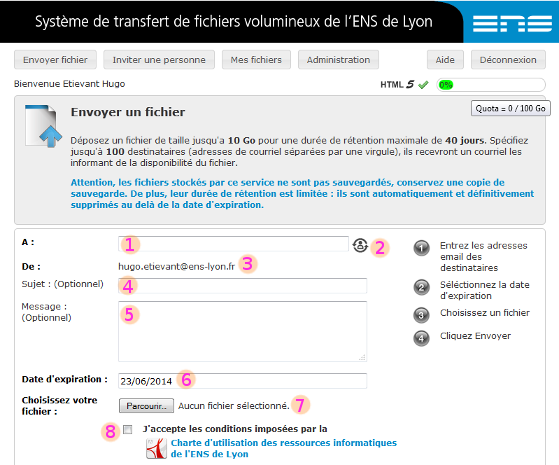
- “A” : adresses email de vos correspondants, si vous souhaitez envoyer le fichier à plusieurs correspondants, vous devez séparer les adresses par des virgules (”,”) ou des points-virgules (”;”) ;
- Cliquer sur le bouton pour saisir automatiquement votre propre adresse comme courriel de destination dans le champ “A” ;
- “De” (non modifiable) : l'expéditeur du fichier. C'est l'adresse email qui apparaitra comme expéditeur du message notifiant vos correspondants d'un dépôt de fichier ;
- “Sujet” (optionnel) : permet de personnaliser le sujet de la notification de dépôt envoyée à vos correspondants ;
- “Message” (optionnel) : permet d'ajouter un message à destination de vos correspondants, il sera inclus dans la notification de dépôt envoyée ;
- “Date d'expiration” : permet de préciser la date à laquelle le dépôt expirera et à laquelle le fichier sera automatiquement supprimé. Vos correspondants seront alors notifiés de la suppression. La date maximale dépend de la durée de conservation maximale choisie par l'administrateur (40 jours) ;
- “Choisissez votre fichier” : le fichier à déposer. La taille maximale acceptée choisie par l'administrateur est de 10 Go.
- “Charte informatique” : la charte d'utilisation des ressources informatiques de l'ENS de Lyon doit être approuvée avant de pouvoir envoyer un fichier.
Lancement du télé-versement
Après avoir rempli les champs obligatoires, le bouton “Envoyer” apparait. Si vous cliquez sur ce bouton, le transfert du fichier démarre.
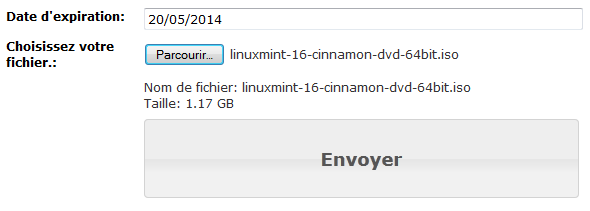
Si votre fichier ne satisfait pas les conditions d'utilisation du service, un message d'erreur apparaitra (fichier trop lourd, extension non acceptée) (cf. erreurs).
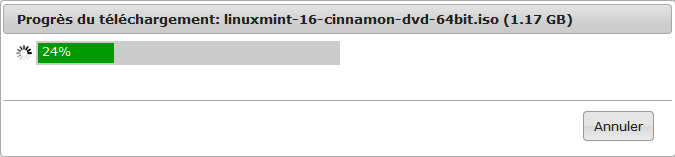
Si le transfert du fichier est accepté, une fenêtre s'ouvre et une barre de progression vous informe de l'avancement du transfert.
La vitesse d'actualisation de la barre de progression dépend du débit de votre connexion Internet. L'actualisation sera fréquente si vous êtes directement relié au réseau de l'ENS de Lyon. Si vous accédez au service depuis d’autres résaux (résidentiels, hôtels …) il se peut qu'il faille plus de 30 secondes entre chaque actualisation. La barre peut donc mettre un certain temps avant de commencer à progresser.
A la fin du dépôt, un email de notification (en français et en anglais) sera envoyé à vos correspondants avec un lien de téléchargement, la date d'expiration ainsi que votre message si vous en avez spécifié un. Vous recevrez une copie de ces messages.
Vous recevrez un email de notification à chaque fois qu'un correspondant téléchargera votre fichier.
Inviter un correspondant à vous transmettre un fichier
Pour inviter un correspondant à vous transmettre un fichier, allez dans l'onglet “Inviter une personne”.
Vous êtes personnellement responsable des fichiers déposés dans cet espace par les personnes que vous invitez.
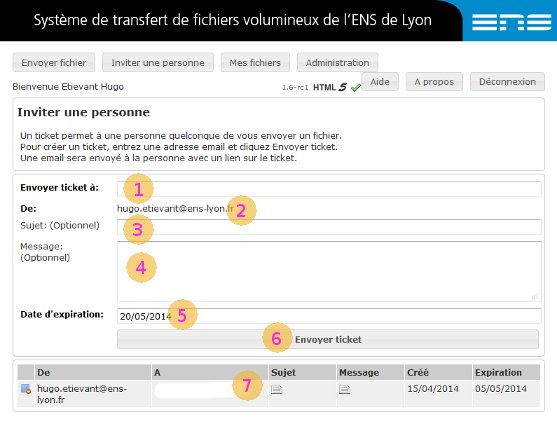
- “Envoyer ticket à” : adresses email des correspondants que vous souhaitez inviter. Si vous souhaitez inviter plusieurs personnes, vous devez séparer leurs adresses email par des virgules (”,”) ou des points-virgules (”;”) ;
- “De” (non modifiable) : votre adresse email ;
- “Sujet” (optionnel) : permet de personnaliser le sujet de la notification de l'invitation envoyée à vos correspondants ;
- “Message” (optionnel) : permet d'ajouter un message à destination de vos correspondants, il sera inclus dans la notification de l'invitation envoyée ;
- “Date d'expiration” : permet de préciser la date à laquelle l'invitation expirera. Vos correspondants seront alors notifiés. La date maximale dépend de la durée de conservation maximale choisie par l'administrateur ;
- Bouton “Envoyer ticket” : envoi l'invitation ;
- Tableau des invitations en cours : liste les invitations en cours de validité avec leurs destinataires, leurs options et dates d'expiration. Un bouton permet de révoquer chaque invitation individuellement.
Lorsqu'un de vos invités utilise son invitation, vous recevez un email de notification. De même lors du téléchargement des fichiers déposés par cet invité.
Lors de la suppression d'un fichier (manuelle ou par expiration automatique), le destinataire original est notifié.
Des explications sur les erreurs susceptibles d'être affichées lors de la création d'invitations sont disponibles ici.
Liste de vos fichiers
La liste de vos fichiers déposés et non expirés se trouve dans l'onglet “Mes fichiers”.
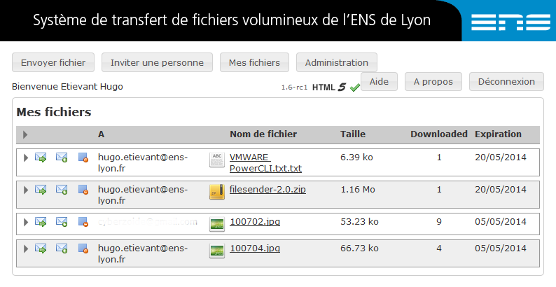
Dans le tableau, vous retrouverez les colonnes suivantes :
- “Ré-envoyer l'email”
 : permet de ré-envoyer l'email de notification de dépôt aux destinataires ;
: permet de ré-envoyer l'email de notification de dépôt aux destinataires ; - “Ajouter un destinataire”
 : permet d'ajouter un destinataire et de lui envoyer une notification comportant le lien de téléchargement ;
: permet d'ajouter un destinataire et de lui envoyer une notification comportant le lien de téléchargement ; - “Supprimer fichier”
 : permet de supprimer le fichier. Il disparait de votre liste de fichiers déposés. Les destinataires d'origine et ceux ajoutés ultérieurement sont notifiés de la suppression.
: permet de supprimer le fichier. Il disparait de votre liste de fichiers déposés. Les destinataires d'origine et ceux ajoutés ultérieurement sont notifiés de la suppression. - “A” : destinataire ;
- “Nom de fichier” : nom du fichier et icône representant le type de fichier ;
- “Taille” : taille du fichier ;
- “Téléchargé” : nombre de fois que le fichier a été téléchargé ;
- “Expiration” : date d'expiration du fichier ;
Fichiers à destinataires multiples
Si vous envoyez un fichier à de multiples destinataires, le fichier n'est stocké qu'une seule fois (et donc n'occupe “qu'une place” sur la plateforme) mais vous verrez apparaitre une ligne par destinataire dans votre liste de fichiers. Cela vous permet de révoquer le lien de téléchargement de vos destinataires individuellement.
De la même façon, si vous choisissez d'ajouter un destinataire à un fichier, une nouvelle ligne sera créée.
Le fichier conservé ne disparaitra que lorsque toutes les lignes lui étant relatives auront été supprimées ou auront expirées.
Preview
Page d'information détaillée
La page de téléchargement d'un fichier présente des informations détailles : icône représentant le type de fichier, le nom du fichier, sa taille, l'adresse email de l'expéditeur et du/des destinataires, sa date d'expiration. Le sujet et le contenu du message de notification sont également affichés. Un bouton "Démarrer le téléchargement" permet de télécharger le fichier.
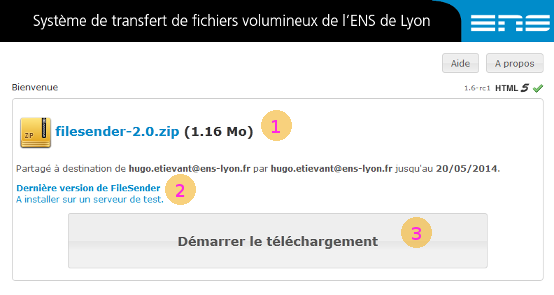
Previsualisation des images
Si le fichier est d'un type image ou photo supporté par les navigateurs (BMP, GIF, JPEG, PNG), il sera prévisualisé dans la page avant téléchargement.
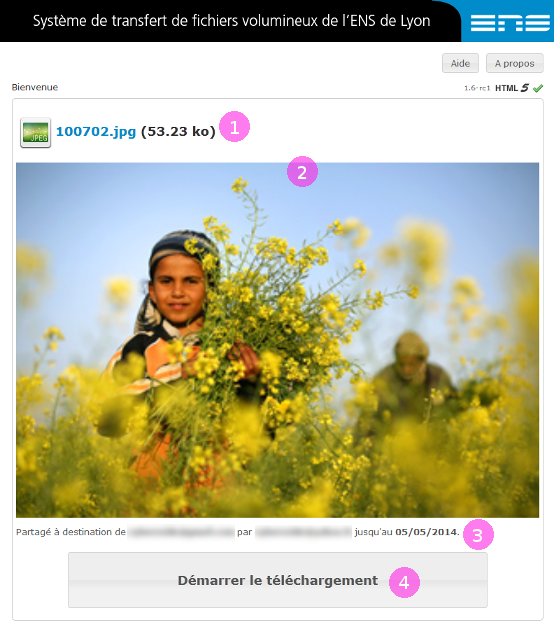
Taille maximale des fichiers déposés
La taille maximale des fichiers déposés dépend de deux facteurs :
- le navigateur que vous utilisez ;
- la configuration choisie par l'administrateur.
Le navigateur
Dans le cas où votre navigateur est compatible HTML 5, le symbole de compatibilité s'affiche (cf. l'élément n°2 de l'écran d'accueil). La seule limite existante est celle définie par l'administrateur.
Dans le cas où vous utilisez un navigateur ancien, non compatible HTML 5, le logo de compatibilité ne s'affiche pas. La limite technique au niveau de la taille du fichier déposé est de 2 gigaoctets. Cette limite peut être abaissée par l'administrateur.
La configuration
La limite de taille du fichier déposé est définie par l'administrateur de la plateforme. Cette valeur est disponible depu le menu "Aide" de l'application.
Quota
Une barre de quota vous informe a tout moment sur le niveau de remplissage de votre espace personnel (le volume utilisé et l'espace total alloué apparaissent en laissant le curseur quelques secondes sur la barre).
Il n'est pas possible de dépasser le quota alloué. Lorsque le quota est atteint, la page de télé-versement se vérouille. Pour pouvoir déposer de nouveaux fichiers, il faut d'abord supprimer d'anciens fichiers.
La valeur de quota est indiquée dans le texte associé au bouton "Aide".
Sécurité
La sécurité des transferts de fichier est assurée par le protocole HTTPS qui utilise un tunnel chiffré pour transmettre les données entre votre navigateur et le serveur.
En revanche, les fichiers sont stockés en clair sur notre plateforme. Vous devriez chiffrer vos fichiers avant de les déposer ici si vous avez des exigences de confidentialité.
Erreurs
Lors du dépôt
- “Adresse mail non valide ou absente” : vous n'avez pas entré d'adresse de destinataire ou elle est mal formée ;
- “Date d'expiration non valide” : la date d'expiration saisie n'est pas au bon format, est dans le passé ou est au delà du maximum configuré par l'administrateur ;
- “La taille de fichier ne peut pas être 0. Veuillez choisir un autre fichier.” : le fichier sélectionné est vide ;
- “Extension de fichier non valide.” : le fichier est refusé car son extension est interdite ;
- “La taille de fichier ne peut pas être plus grande que N” : le fichier dépasse la taille maximale autorisée (cf. taille maximale des fichiers);
- “Le nom du fichier que vous téléchargez n'est pas valide.” : le nom de votre fichier contient de caractères non-autorisés. Le nom ne doit pas commencer par ou contenir les symboles suivants : “\”, ”/”, ”:”, ”;”, “*”, ”?”, ”<”, ”>”, “|” ou des guillemets) ;
- “Veuillez choisir un autre fichier ou utiliser un navigateur compatible HTML5 pour télécharger des fichiers plus grands.” : vous utilisez un navigateur non-compatible HTML 5 (cf. l'élément n°4 de l'écran d'accueil et les restrictions sur la taille des fichiers) et le fichier sélectionné est trop lourd pour pouvoir être déposé, en utilisant un navigateur compatible vous ne devriez plus avoir ce problème ;
- “Erreur de téléchargement du fichier” : une erreur s'est produite lors du dépôt, veuillez réessayer. Si le problème persiste veuillez contacter votre support technique ;
- “Une erreur s'est produite lors de l'envoi de votre message” : votre fichier a bien été déposé mais le message de notification de dépôt n'a pas pu être envoyé à vos correspondants ;
- “Un problème s'est produit lors du téléchargement de votre fichier. La taille du fichier sur le serveur est différente de celle du fichier original.” : il y a une différence de taille entre le fichier sélectionné initialement et celui réellement déposé ;
- “Le nombre maximal d'adresses email acceptées est N” : vous avez entré trop de destinataires ;
- “Format de date non valide.” : la date d'expiration entrée n'est pas dans le bon format ;
Lors des opérations sur les fichiers déposés
- “Fichier non valide” : le fichier sélectionné est inconnu ;
- “Fichier ou ID de ticket non valide” : le fichier sélectionné est inconnu ;
